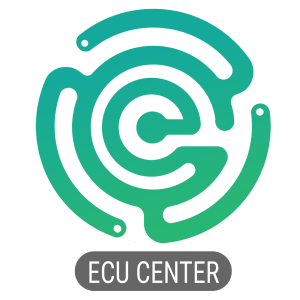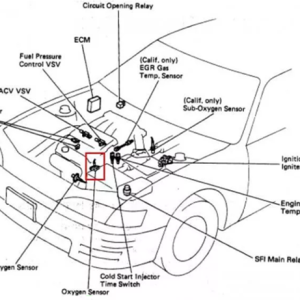ایجاد یک پروژه جدید
منوی “Project< New” را انتخاب کنید. اکنون شما یک پروژه خالی دارید و به داده نیاز دارید (داده های اصلی همیشه بهترین هستند). یا از یک پرونده یا از eprom برای وارد کردن یک فایل چندین امکان وجود دارد: 1. فایل را با “Drag And Drop” به پنجره خالی پروژه بکشید. 2. شما پرونده را با گزینه منوی “Project> Ex- & Import> Import file”
وارد می کنید
شما واردات را با کلید میانبر Ctrl + I فعال می کنید. قالب پرونده خود را انتخاب کنید ، روی “Ok” کلیک کنید و پرونده را انتخاب کنید.
اکنون اصل(orginal) را وارد کرده اید. تمام نسخه هایی که بعداً ایجاد یا وارد می کنید به طور خودکار www.ecurepairing.comبا نسخه اصلی مقایسه می شوند و تفاوت ها با رنگ روی صفحه مشخص می شوند. اگر می خواهید نسخه وارد کنید ، فقط مراحل نشان داده شده در بالا را تکرار کنید.
به طور خودکار نقشه ها را پیدا کنید
اگر پروژه جدیدی ایجاد کرده باشید ، WinOLS پس از چند ثانیه به طور خودکار شروع به جستجوی نقشه می کند. این را می توانید در نوار وضعیت در انتهای پایین پنجره مشاهده کنید. می توانید با جستجوی نقشه پس زمینه با موارد منو در فهرست
” Search ” تأثیر بگذارید.
پس از پایان یافتن جستجوی نقشه ، چندین امکان برای بررسی نتایج آن دارید:
زیر پوشه جدیدی با عنوان “نقشه های بالقوه” در پروژه وجود دارد و لیست نقشه در مرز سمت چپ پنجره است. این شامل همه نقشه هایی است که در طول جستجو پیدا شده است. پوشه را با کلیک روی آن با دکمه سمت چپ ماوس باز کنید. روی نقشه موجود در این پوشه کلیک کنید تا آن را در hexdump مشاهده کنید. اگر پنجره پیش نمایش باز باشد (کلید میانبر “P”) ، مستقیماً پیش نمایش سه بعدی نقشه بالقوه را مشاهده خواهید کرد. • برای رفتن به نقشه بعدی (یا “Shift + F” برای نقشه قبلی) و انتخاب آن از عملکرد “View> Recognize map” (کلید میانبر “F”) استفاده کنید. • هر نقشه ای که به طور خودکار شناسایی می شود دارای یک برچسب کوچک با نام خود است. برای نشان دادن نقشه بهینه www.ecurepairing.comبر روی برچسب کلیک کنید. برای تبدیل نقشه بالقوه در یک نقشه عادی (که می توان آن را راحت تر ویرایش کرد) ، روی آن دوبار کلیک کنید. برای دریافت گزینه های بیشتر ، روی برچسب کلیک راست کنید.
پیدا کردن دستی نقشه ها (حالت متن)
این عمل کار آسانی نیست و برای دستیابی به نقشه ها مهارت زیادی لازم است. ابتدا باید از حالت نمایش که بیشتر دوست دارید شروع کنید. برای این کار ، روی زبانه های “Text> 2d> 3d” کلیک کنید
از مرز پایین صفحه استفاده کنید یا از کلیدهای میانبر “T” و “Shift + T” استفاده کنید.
این بخش جستجوی دستی نقشه ها را در حالت متن توصیف می کند. شرح مربوط به حالت 2d در بخش زیر توضیح داده شده است.
اکنون پارامترهای view را انتخاب کنید. روی پنجره دوبار کلیک کنید و “مقادیر” (8 بیت ، 16 بیت ، …) را انتخاب کنید. ECU جدید اغلب از داده های 16 بیتی استفاده می کند. پردازنده های موتورولا از Notation “HiLo ” و پردازنده های اینتل از “LoHi” استفاده می کنند. (WinOLS به طور خودکار سازنده پردازنده را می شناسد. می توانید آن را در مشخصات پروژه مشاهده کنید.
Project< Properties: Project اکنون در پرونده پیمایش کنید. از ماوس (چرخ ماوس یا نوار پیمایش) یا کلیدها استفاده کنید. چند نکته: اگر اعداد کم رنگ باشند ، این منطقه توسط WinOLS به عنوان کد برنامه شناخته شده است. شما باید این منطقه را نادیده بگیرید. معمولاً نقشه ها را در اینجا پیدا نخواهید کرد و تغییرات ممکن است به راحتی منجر به خرابی در نرم افزار اتومبیل شود. مناطق خالی نیز نمایش داده می شوند و به همان اندازه جالب نیستند. از پنجره نمای کلی (منو ” Window > Overview”) استفاده کنید تا خلاصه ای از پروژه را بدست آورید. می توانید دقیقاً مانند پنجره پیش نمایش ، این پنجره را جابجا و تغییر اندازه دهید. همچنین با کلیک روی دکمه سمت چپ دکمه X می توانید به این پنجره بگویید که ” roll up “شود.
اگر چیزی پیدا کرده اید که می تواند یک نقشه باشد ، اولین کاری که باید انجام دهید این است که تنظیمات نما را برای این نقشه تغییر دهید. شما می توانید این کار را در همه حالت های مشاهده انجام دهید ، اما ساده ترین حالت متن است. با تعداد ستون ها شروع کنید. نقشه ها اغلب دارای ” jumps(جهش) ” هستند که نمایانگر خط جدیدی در نقشه هستند. تعداد ستون ها را به گونه ای تغییر دهید که همه پرش ها در یک ستون قرار بگیرند. می توانیدwww.ecurepairing.com تعداد ستون ها را با کلیدهای میانبر “M” و “W” تغییر دهید. در حالت نمایش ” Text (متن)” نیز می توانید با کلیک و روی یک خط عمودی و کشیدن آن را تغییر دهید.
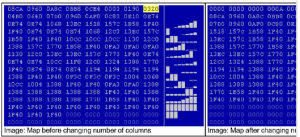
حالا احتمالاً می توانید کمی از نقشه ها را تشخیص دهید. مورد بعدی که باید انجام دهید این است که آدرس شروع نقشه را حرکت دهید تا از سمت چپ hexdump شروع شود. برای این مورد از گزینه منو
“View< Move origin left” و “View< Move origin right” استفاده کنید. (کلیدهای میانبر Ctrl + نشانگر چپ یا راست.) اگر کار با این کار تمام شد ، نقشه را انتخاب کنید. (نکته: اگر نمایشگر نوار حاوی چیز مفیدی نیست ، باید محدوده مقدار داده خود را بهینه کنید. اگر نقشه را انتخاب کرده اید ، “View> Optimize value range” را انتخاب کنید یا Ctrl + B را فشار دهید. WinOLS به طور خودکار انجام می شود به گونه ای پیکربندی شده است که داده های استفاده شده در انتخاب از ارتفاعات موجود برای میله ها بهینه استفاده کند.)
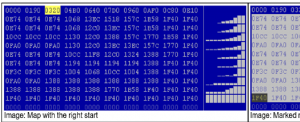
اگر پنجره پیش نمایش را فعال کرده باشید ، اکنون می توانید پیش نمایش سه بعدی انتخاب خود را مشاهده کنید. برای ایجاد نقشه از انتخاب خود ، از گزینه منوwww.ecurepairing.com
“Selection< Selection < Map” (کلید میانبر “K”) استفاده کنید. پنجره جدیدی باز می شود و می توانید نقشه خود را ویرایش کنید. اما ابتدا ، چند گزینه دیگر برای ورود به نقشه: دستیار ” Support map selection (پشتیبانی از انتخاب نقشه)” می تواند به شما کمک کند. آن را با گزینه منوی ” “View > Support map selection ” فعال کنید. در ابتدا هیچ اتفاقی نمی افتد (به جز اینکه شما قبلاً هنگام انجام این کار انتخاب فعال داشته اید. در این حالت دستیار بدون فعال شدن دائمی آن اعمال خواهد شد). اگر اکنون با ماوس خود انتخابی ایجاد کنید ، دستیار سعی در بهینه سازی آن دارد. مراحلی را که در بالا توضیح دادیم (تعداد ستون ها ، شروع ، …) به صورت خودکار انجام می دهد. اما همیشه باید مراقب باشید که داده های مربوط به نقشه را انتخاب نکنید.
دستیار کاملاً با ” Map Selection” کار می کند. ممکن است لازم باشد این مورد را با انتخاب در منو
” View > Symbol bars > Frame: Map Selection”
فعال کنید. هر زمان که اکنون یک انتخاب مستطیلی ایجاد کردید ، می توانید پس از آن با نوار نماد جدید آن را تغییر دهید. می توانید ابتدا را در جهت X یا Y تغییر دهید یا تعداد ردیف ها یا ستون ها را تغییر دهید.www.ecurepairing.com